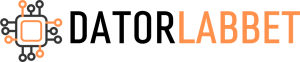- Start
- Laptop & bärbara datorer
- Hur ansluter jag min bärbara dator till en extern skärm?
Hur ansluter jag min bärbara dator till en extern skärm?
Att ansluta din bärbara dator till en extern skärm kan utöka ditt arbetsutrymme och förbättra din produktivitet.
1. Kontrollera din bärbara dators och skärmens portar/anslutningar
Först behöver du identifiera vilka portar som finns tillgängliga på både din bärbara dator och den externa skärmen. Vanliga portar inkluderar HDMI, DisplayPort, mini-DisplayPort, USB-C, och i äldre enheter, VGA och DVI. Om din bärbara dator och skärm inte har matchande portar, kan du behöva en adapter (till exempel från HDMI till DisplayPort).
2. Anslut kabeln
Anslut en lämplig kabel mellan din bärbara dator och den externa skärmen. Om du använder en adapter, koppla in den mellan kabeln och enheten.
3. Slå på skärmen och din laptop
Se till att både den bärbara datorn och den externa skärmen är påslagna. Om din skärm har flera ingångar, se till att välja den ingång som motsvarar den port du har anslutit till på skärmen.
4. Konfigurera skärmen via ditt operativsystem
- För Windows 10/11:
- Högerklicka på skrivbordet och välj “Skärminställningar” eller “Anpassa” och sedan “Skärminställningar”.
- Scrolla ned till “Flera skärmar” och välj vad du vill göra med den andra skärmen (duplicera dessa skärmar, utöka dessa skärmar, visa endast på 1, eller visa endast på 2).
- Du kan även justera upplösningen och orienteringen för varje skärm individuellt för optimal visning.
- För macOS:
- Gå till Apple-menyn > Systeminställningar > Skärmar.
- Klicka på fliken “Arrangemang”. Dra skärmarna till den position du föredrar.
- Du kan välja att “Speglar skärmar” eller använda den externa skärmen som ett utökat skrivbord.
5. Justera skärmens inställningar
Du kan behöva justera skärmens inställningar (som kontrast, ljusstyrka och upplösning) med hjälp av skärmens inbyggda menyer för att få den bästa visuella upplevelsen.
Tips:
- För att få bästa möjliga bildkvalitet, använd digitala anslutningar som HDMI, DisplayPort, eller USB-C istället för äldre analoga anslutningar som VGA.
- Använd “Utöka dessa skärmar” läget för att öka ditt arbetsutrymme genom att ha olika applikationer eller fönster öppna på varje skärm.
- Om du använder en USB-C-anslutning, kontrollera att din USB-C-port stöder videoöverföring. Inte alla USB-C-portar har denna funktion.