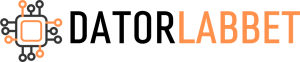- Start
- Stationära datorer
- Hur installerar jag om mitt operativsystem?
Skriv ut
Hur installerar jag om mitt operativsystem?
Att installera om ditt operativsystem (OS) kan vara en bra lösning för att åtgärda problem, förbättra prestanda eller börja om med en ren installation. Processen varierar något beroende på vilket operativsystem du använder, men här är en allmän guide som täcker de grundläggande stegen för att installera om de mest populära operativsystemen: Windows, macOS och Linux.
Innan du börjar
- Säkerhetskopiera din data: Se till att du har en uppdaterad säkerhetskopiering av alla viktiga filer, dokument och data.
- Säkerställ att du har nödvändiga licensnycklar: För operativsystem som Windows, se till att du har en giltig produktnyckel.
- Skapa installationsmedia: Ladda ner en fräsch installationsimage för det operativsystem du vill installera. För Windows och Linux kan du skapa en bootbar USB-sticka. För macOS använder du återställningsfunktionen eller skapar en startbar installerare på en USB-sticka.
- Säkerställ hårdvarukompatibilitet: Kontrollera att din dator uppfyller de minimala systemkraven för det operativsystem du planerar att installera.
Windows
- Skapa en bootbar USB-sticka: Använd Microsofts medieskapningsverktyg för att skapa en bootbar installationsenhet.
- Starta om datorn från USB: Ändra bootordningen i BIOS/UEFI för att starta från USB-enheten.
- Följ installationsguiden: Välj språk, tid och tangentbordsinställningar. Ange din produktnyckel när du blir ombedd.
- Välj installationstyp: För en ren installation, välj ”Anpassad: Installera endast Windows (avancerad).”
- Formatera partitionen: Om det finns en befintlig partition där du vill installera Windows, välj den och klicka på ”Formatera.” Var medveten om att detta raderar alla data på partitionen.
- Följ instruktionerna för att slutföra installationen: När installationen är klar, följ stegen för att konfigurera ditt nya Windows.
macOS
- Starta i återställningsläge: Starta om din Mac och håll ned Command + R tills du ser Apple-logotypen.
- Använd Diskverktyg: Välj ”Diskverktyg” och formatera hårddisken där du vill installera macOS (vanligtvis ”Macintosh HD”). Välj ”APFS” som format för nyare system.
- Installera om macOS: Avsluta Diskverktyg och välj ”Installera om macOS” från återställningsmenyn. Följ instruktionerna för att ladda ner och installera om operativsystemet.
- Ställ in ditt system: Efter installationen, gå igenom inställningsprocessen för att konfigurera ditt nya macOS.
Linux
- Skapa en bootbar USB-sticka: Använd ett program som Rufus eller Etcher för att skapa en bootbar USB-sticka med Linux-distributionen du vill installera.
- Starta från USB: Ändra bootordningen i BIOS/UEFI för att starta från USB-enheten.
- Välj att prova eller installera: De flesta Linux-distributioner låter dig prova systemet utan att installera det. För att installera, välj ”Installera.”
- Följ installationsguiden: Välj språk, installationstyp (vanligtvis ”Ersätt befintligt operativsystem” för en ren installation), och skapa användardetaljer.
- Partitionering: Om du är bekant med partitionering, kan du anpassa detta. Annars är det säkrast att låta installationsprogrammet hantera det.
- Slutför installationen: Efter att installationsprocessen är klar, starta om datorn och ta bort USB-enheten.
Efter Installationen
- Installera drivrutiner: Se till att alla hårdvaruenheter och periferienheter fungerar korrekt genom att installera nödvändiga